Windows users: If you are on a Windows computer, see Install Adobe Acrobat Reader DC | Windows.
Installing Adobe Acrobat Reader DC is a two-step process. First you download the installation package, and then you install Acrobat Reader DC from that package file. You do not have to remove the older version of Reader before installing Acrobat Reader DC.
Before you install, always make sure that your system meets the minimum system requirements.
In Windows, the only partition type you can create with read/write compatibility on a Mac is exFAT. For the purpose of this article, we decided to open the Windows 10 Calculator app by searching.
This could be useful if you want to write to a Boot Camp partition on your Mac, as Windows system partitions must use the NTFS file system. However, for external drives, you should probably use exFAT instead. MacOS can natively read and write to exFAT drives, just like Windows can. ExFAT is a relatively new file system introduced by Microsoft with the Vista OS. It is frequently used in Windows 7 installations as well. Many Apple users need the ability to access exFAT drives — especially shared external hard drives. Tuxera exFAT Embedded Tuxera FAT+ Embedded. Tuxera NTFS for Mac is easy-to-use software that makes this all possible. Use external USB drives previously formatted in Windows. Swap drives regularly between Windows PCs and Macs. Seamless data exchange if you dual boot Windows andmacOS/OS X. Any Mac that has an SD card slot and is running OS X 10.6.5 or later can use the exFAT file system. ExFAT is also supported in Boot Camp with Windows 7, 8.1, or 10 on any Mac made in 2011 or later with an SD card slot.
You need Mac OS X 10.9 or later to run Acrobat Reader DC. If your operating system is older,
you can install an earlier version of Reader. For step-by-step instructions, see Install an older version of Adobe Reader on Mac OS.
Note:
ExFAT is a relatively new file system introduced by Microsoft with the Vista OS. It is frequently used in Windows 7 installations as well. Many Apple users need the ability to access exFAT drives — especially shared external hard drives. For a hard drive to be able to be read and written to in both a PC and Mac computer, it must be formatted to ExFAT or FAT32 file format. FAT32 has several limitations, including a 4 GB per-file limit.
Not sure which version of Mac OS you have? Click the Apple icon in the upper-left corner of your screen, then choose About This Mac.
Go to the Adobe Acrobat Reader download page and click Install now.
Note:
You need Mac OS X 10.9 or later to run Acrobat Reader DC. If you're running Mac OS X 10.8 or older, the Adobe Reader download page looks like this:
You can install an older version of Acrobat Reader. For instructions, see Install an older version of Adobe Reader on Mac OS.
When asked whether to save the .dmg file, select Save File.
Note:
If you do not see this dialog box, another window could be blocking it. Try moving any other windows out of the way.
Double-click the .dmg file. (If you don't see the Downloads window, choose Tools > Downloads.)
Double-click Install Adobe Acrobat Reader DC to start the installation.
When asked if you are sure that you want to open the file, click Open.
When prompted, enter your macOS user name and password.
In case you do not remember your password, refer the Apple document: https://support.apple.com/en-in/HT202860When you see the confirmation message that the installation is complete, click Finish.
Go to the Adobe Acrobat Reader download page and click Install now.
Note:
You need Mac OS X 10.9 or later to run Acrobat Reader DC. If you're running Mac OS X 10.8 or older, the Adobe Reader download page looks like this:
You can install an older version of Acrobat Reader. For instructions, see Install an older version of Adobe Reader on Mac OS.
Double-click the .dmg file. (If you don't see the Safari Downloads window, click Finder > (User Name) > Downloads.)
Double-click Install Adobe Acrobat ReaderDC to start the installation.
When asked if you are sure that you want to open the file, click Open.
When prompted, enter your macOS
user name and password.
In case you do not remember your password, refer the Apple document: https://support.apple.com/en-in/HT202860When you see the confirmation message that the installation is complete, click Finish.
Go to the Adobe Acrobat Reader download page and click Install now.
Note:
You need Mac OS X 10.9 or later to run Acrobat Reader DC. If you're running Mac OS X 10.8 or older, the Adobe Reader download page looks like this:
You can install an older version of Acrobat Reader. For instructions, see Install an older version of Adobe Reader on Mac OS.
When the file appears at the bottom of the browser, click the file. (If you don't see the file, choose Downloads from the Chrome menu.)
Double-click Install Adobe Acrobat Reader DC to start the installation.
When asked if you are sure that you want to open the file, click Open.
When prompted, enter your macOS user name and password.
In case you do not remember your password, refer the Apple document: https://support.apple.com/en-in/HT202860.When you see the confirmation message that the installation is complete, click Finish.
To see if other users are experiencing similar download and installation problems, visit the Acrobat Reader user forum. Try posting your problem on the forums for interactive troubleshooting. When posting on forums, include your operating system and product version number.

More like this

Twitter™ and Facebook posts are not covered under the terms of Creative Commons.
Legal Notices | Online Privacy Policy
Using an external drive between Mac and Windows computers can be a hassle, since you constantly have to reformat it to fit which computer you're using it on. Instead of reformatting it all the time, just use the much more platform-independent exFAT and never format it again.
Windows' default NTFS is read-only on OS X, not read-and-write, and Windows computers can't even read Mac-formatted HFS+ drives. FAT32 works for both OSes, but has a 4GB size limit per file, so it isn't ideal. You can always install drivers for those other OSes, but that doesn't help when you're sharing files with your friends' computers. Besides, it's kind of a hassle. The exFAT file system is a much simpler option.
Advertisement
A Comprehensive Guide to Sharing Your Data Across Multi-Booting Windows, Mac, and Linux PCs
We're platform agnostic at Lifehacker, which is why we love dual- and triple-booting our…
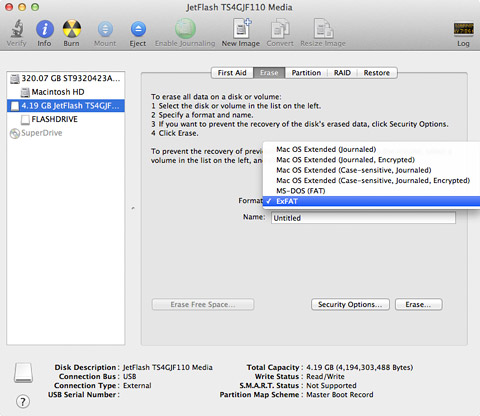 Read more Read
Read more ReadexFAT has been around for awhile, but we've never really talked about it. Essentially, it's a file system that's both readable and writable on any modern Mac or Windows machine (sorry, Leopard users). All you need to do is format the drive on a Windows machine and you're good to go. Note that you can't format it on OS X, you have to format it on Windows for it to be compatible with both platforms (Update: A lot of you are noting that OS X formats these just fine, so your mileage may vary). To do so, just:
- Open up Windows Explorer and right-click on your drive in the sidebar. Choose 'Format'.
- In the 'File System' dropdown, choose exFAT instead of NTFS.
- Click Start and close this window when finished.
Exfat Mac Compatibility
From then on, that drive should work fantastically between Mac and Windows machines. It won't work with Linux unless you install Linux's exFAT drivers, but for most people, exFAT is just about perfect.
Exfat Osx
Advertisement
Exfat Reader For Mac
Guide: How to format an external drive to work seamlessly with Macs and PCs without third party software | MacTip via Reddit