- Natural Reader App For Windows
- Screen Reader Free For Mac
- Free Natural Reader 11
- Natural Reader Free Download
Natural reader mac free download - Adobe Reader (Mac), Free PDF Reader, Kinoni Barcode Reader - Wireless Barcode Scanner for PC and Mac, and many more programs. NetNewsWire is a free RSS Reader for Mac OS X. NetNewsWire is an easy-to-use RSS and Atom news aggregator that is completely free for Mac OS X. NetNewsWire can keep you updated with the latest news. NetNewsWire is an easy-to-use RSS and Atom news aggregator that is completely free for Mac OS X. NetNewsWire can keep you updated with the latest news.
Text to Speech (TTS) software allows you to have text read aloud to you. This is useful for struggling readers and for writers, when editing and revising their work. You can also convert eBooks to audiobooks so you can listen to them on long drives.
We’ve posted some websites here where you can find some good TTS software programs and online tools that are free or at least have free versions available.
NaturalReader
NaturalReader is a free TTS program that allows you to read aloud any text. The free version of the software converts Microsoft Word files, webpages, PDF files, and emails into spoken words. It includes Microsoft Voices and allows you to change voices and adjust the reading speed. Simply select any text and press one hotkey to have NaturalReader read the text to you. There are also paid versions that offer more features and more available voices.
Ultra Hal TTS Reader
Ultra Hal TTS Reader is a program that will read text out loud in one of its many high quality voices. The free version includes many high quality computerized voices and reads text files out loud, as well as instant messages, standard Windows dialogs, and text from the clipboard, which allows the program to read text from webpages and emails. You can also use Ultra HAL TTS Reader to convert a document into a WAV audio file, which can be burned to a CD or converted to an MP3 file.
ReadClip
ReadClip is a TTS reader that also offers a rich text editor that can read and spell check any text document, and allows you to manage several text and picture clips on the clipboard, and generate MP3 files. The TTS reader part of the software is free and will never expire. However, the other features are “try before you buy” features and you must buy the software to continue using them. You can keep the TTS reader hidden or it can display the text it’s reading in the clipboard and highlight each word as it’s read aloud. Besides monitoring the clipboard, you can also copy and paste text into the program, or type the text into the program, or load the text from a file.
Read4Me TTS Clipboard Reader
The Read4Me TTS Clipboard Reader allows you to read the contents of the clipboard aloud using a pre-installed SAPI5 TTS voice when you press a hotkey. Multiple hotkeys can be set for different languages, voices, speech rates, and volumes. Read4Me can also convert text files to MP3 files.
Kyrathasoft Text To Speech
Kyrathasoft Text To Speech is a portable program that allows you to use the default installed Microsoft Voice and SAPI to convert text files to the spoken word, that it saves into a WAV audio file. It is completely free and fully functional. There is no evaluation period and no crippled features.
FeyRecorder
FeyRecorder is a TTS conversion tool with natural voices that allows you to listen to any text document spoken aloud. You can also use the software to convert other sound sources into audio files, such as CDs, tapes, DVDs, online radio, and video games. The formats FeyRecorder can generate include MP3, WMA, OGG, VOX, AU, and AIFF. The audio files can be transferred to any portable device that handles them for on-the-go listening.
yRead
yRead3 allows you to load a plain text (TXT) file in a resizable window to be read out loud using human speech. Use yRead to listen to eBooks, your own writing, or any other piece of text.
yRead3 is an updated version of the software that runs on XP, Vista, and Windows 7, and requires at least .NET Framework 3.0 to run. You can also download yRead2 and run both versions on the same computer.
Panopreter
The free version of Panopreter Basic will read a text file, an RTF file, an MS Word document, or an HTML webpage to you aloud. You can also input text into the program window to be read aloud. It supports a variety of languages and voices and allows you to create WAV audio files and MP3 audio files from the text.
Text2Speech
Text2Speech is a free program that converts text into audible speech. You can play the text at a custom rate and volume, have the text be highlighted as it’s read, and export the text into a WAV file or an MP3 file. The program required .NET Framework 2.0 to run.
Natural Reader App For Windows
DeskBot
DeskBot is a free program that includes a clipboard reader, text reader, and time announcer for Windows. Select text in any application and press Ctrl + C to have it read aloud. For available commands and options, right-click on the DeskBot icon in the system tray. DeskBot will also read the contents of the clipboard when it changes.
DeskBot adds a “Read with DeskBot” item to the Internet Explorer context menu, when you right-click on a webpage.
PowerTalk
PowerTalk is a free program that allows you to have your Microsoft PowerPoint presentations spoken out loud. When you open a PowerPoint presentation and let it run as usual, PowerTalk speaks the text on the slides as it appears, and also hidden text attached to images. The speech in PowerTalk is provided by synthesized computer voices that come with Windows 7, Vista, and XP.
ClipSpeak
ClipSpeak is a small, portable, TTS tool that speaks text copied or cut to the clipboard. It’s compatible with all SAPI5 speech synthesizers. You can also use ClipSpeak to convert text to MP3 files for listening to on CDs, computers, smartphones, and portable media players. If you want other languages, look at eSpeak, which is a compact, open source speech synthesizer for English and other languages that works in Windows and Linux.
DSpeech
DSpeech is a free, portable TTS program that can read written text files in different formats aloud (such as TXT, RTF, DOC, DOCX, and HTML files) and also has Automatic Speech Recognition (ASR) functionality. The ASR allows you to use DSpeech to convert your own voice to text.
DSpeech allows you to save the output as a WAV, MP3, AAC, WMA, or OGG file. You can select different voices, or combine them to create dialogs among different voices for books or scripts, and DSpeech is compatible with all the vocal engines (SAPI4 and SAPI5 compliant). You can also have the content of the clipboard read to you.
Balabolka
Balabolka is a TTS program that allows you to read clipboard content and text from several types of files, such as DOC, EPUB, HTML, MOBI, LIT, CHM, PRC, PDF, and RTF files. The program uses various versions of the Microsoft Speech API (SAPI). This allows you to change a voice’s parameters, including rate and pitch.
To use the Microsoft SAPI4 voices, download and install the Microsoft Speech API file. You can also download the MS Speech Control Panel for the Windows Control Panel that allows you to easily list the compatible TTS engines installed on your system and customize their settings.
Balabolka also allows you to create digital audio files from text, including MP3, WMA, OGG, WAV, AAC, and AMR (Adaptive Multi-Rate).
One interesting feature of Balabolka is that you can save subtitled text in the LRC format or in the metadata of the audio file. This allows you to follow along with the text as the audio plays.
ReadTheWords.com
ReadTheWords.com is an online TTS tool that can generate a clear sounding audio file from almost any written material. Simply copy text from your file into their text box, or upload a Microsoft Office document, PDF file, TXT file, or HTML document. You can also enter a web address, or RSS feed URL, and ReadTheWords.com will read the text from that webpage or RSS feed out loud.
ReadTheWords.com allows you to save what it’s reading. You can download it to your computer or portable music player or smartphone. You can even embed the file in your website.
Odiogo
Odiogo allows you to create TTS podcasts from RSS feeds that can be downloaded to a PC, iPods/MP3 players, and mobile phones. People wanting to listen to your content can subscribe to your podcasts through iTunes, iPodder, or other similar services. You can also promote your audio content on podcast directories.
If you run a blog, you can have your blog posts turned into high quality audio files. Odiogo is compatible with all blog engines that publish RSS feeds, such as WordPress, Typepad, and Blogger. They generate MP3 files that are stored on their servers, and they let you know when the audio version of your blog is ready.
You can also make money from embedded ads in the audio versions of your blog posts and RSS feeds.
NOTE: As of the writing of this article, Odiogo was upgrading their service and they were not accepting new signups.
TTSReader
TTSReader is a free, TTS program that allows you to read TXT files or RTF files aloud and save them to WAV or MP3 files. It highlights the text being currently read and allows you to skip sentences or paragraphs while reading. TTSReader supports rich text formatting and both SAPI4 and SAPI5 voices. It can automatically read what’s in the clipboard and you can convert multiple documents to audio at a time.
TTS Add-ons for Browsers
You can also read text using add-ons or extensions in web browsers.
- SpeakIt! – SpeakIt for Google Chrome reads selected text using TTS technology with language auto-detection. It can read text in more than 50 languages.
- FoxVox – FoxVox for Firefox allows you to turn your blogs and articles into podcasts. It speaks any text you highlight in a webpage, and it can create audiobooks from the text in MP3, OGG, and WAV formats.
- SpokenText – The SpokenText Firefox extension allows you to easily record any text on public webpages simply by clicking a Record Web Page button on the toolbar. This extension is also available for Chrome.
- SpeakingFox – The SpeakingFox add-on for Firefox for Mac OS X converts text to audible speech.
Simultaneous Stanza Reader – For Mac
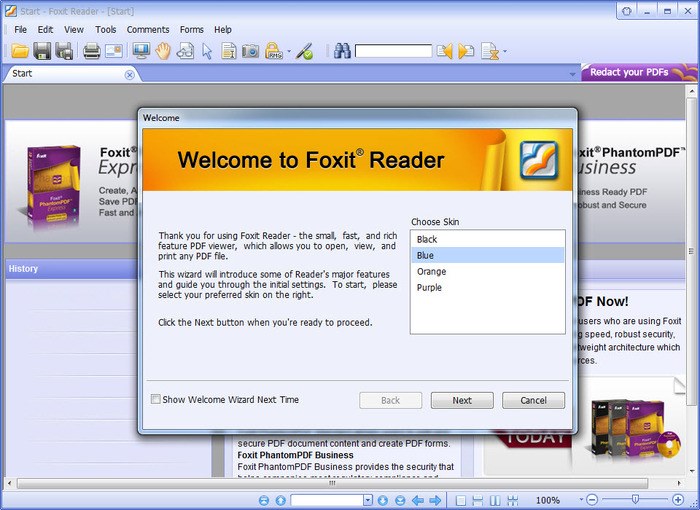
Simultaneous Stanza Reader for Mac OS X is a free, TTS reader that reads text files aloud and displays the text stanza-after-stanza. You can easily use this program to read books from Project Gutenberg aloud.
If you’ve found any other useful TTS readers, let us know.
READ NEXT- › What Can I Do with My Old iPhone?
- › How to Stream UFC 242 Khabib vs. Poirier Live Online
- › Free Download: Microsoft’s PowerToys for Windows 10
- › How to Overclock Your Computer’s RAM
- › What’s New in Chrome 77, Arriving September 10
Want to know how to get your computer to read to you? Several different approaches are available. Both Windows and Mac have native tools that can read documents and MS Word files aloud, while there are bevies of third-party apps.
Want to know more? Keep reading to learn how to get your computer to read documents out loud.
Can Microsoft Word Read to You?
For many people, the main reason for getting their computer to read to them is so they can listen to an audio output of a Microsoft Word file.
It helps give your eyes a break if you’re reading something that’s dozens of pages long. And it’s also a great way to spot typos and other grammatical errors in your work.
But can Microsoft Word read to you directly? The answer is yes.
The app has its own built-in document reader called Speak; you don’t need to use your operating system’s native narrator. Better yet, you can get Word to read to you on both Windows and Mac versions of the software, leading to a seamless experience across both platforms.
How to Make Word Read to You on Windows
To make Word read to you on your Windows computer, follow the step-by-step instructions below:
- Open the document you want Word to read.
- Place the cursor where you want to the Word reader to begin.
- Go to Review > Speech > Read Aloud.
The narration should start immediately. If not, click the Play button in the upper right corner of the window. You can also use the Speak panel to edit the speech output; both the reading speak and the voice used are customizable.
The voices available are determined by the language setting you are using in the document. To change the language of the text, use the button in the Status Bar at the bottom of the page.
How to Make Word Read to You on Mac
To get a Mac to read text from a Word file, you can use the same process as Windows:
- Open the document you want Word to read.
- Place the cursor where you want the reading to begin.
- Go to Review > Speech > Read Aloud.

On Mac, the playback controls and settings button appear in floating on-screen widget that you can drag around.
How to Make Your Computer Read to You
We’ve looked at how to make Microsoft Word read aloud, but what about the rest of the Windows or Mac operating system?
Both operating systems have built-in tools, but there are also some third-party apps available.
How to Get Windows to Read to You
In Windows, the native screen tool is called Narrator. It’s one of the Ease of Access tools. You can find it in the Start menu or by using a Cortana search.
When you use Narrator for the first time, Windows will prompt you to work through a 13-stage setup process. You can customize many aspects about the way Narrator works, including startup settings, voice settings, and custom commands. All the settings are available in Narrator’s app window.
When Narrator is running, you can toggle it on and off by pressing Ctrl + Windows + Enter.
How to Get Your Mac to Read to You
A Mac can also read any on-screen text. The Speech tool available in the Accessibility Tools menu. To start it, head to Apple > System Preferences > Speech.
At the top of the window, you can choose various speaking voices. The options available are connected to the language packs you are running on your Mac’s operating system. There are also settings for speaking speed, system/app announcements, and an option to enable an on/off toggle.
Third-Party Apps to Make Your Computer Read Documents to You
If you need an app that’s capable of reading all the text within an operating system, the native tools are your best bet.
However, if you just want another document reader, a PDF audio reader, or choices for similar text-to-speech tool, there are plenty of third-party options available.
1. Balabolka
Balabolka is probably the best third-party document reader thanks to its impressive list of features. However, that also means the app is one of the least accessible for beginners.
The app supports a wide list of document types, including DOC, TXT, PDF, EPUB, and HTML. It even lets you save the audio output voice files in the various formats (including WAV and MP3), so you can share them with other people.
Finally, there’s a bookmark feature. This is handy if you’re listening to a narrator of a long document and don’t want to lose your place.
The app is only available on Windows.
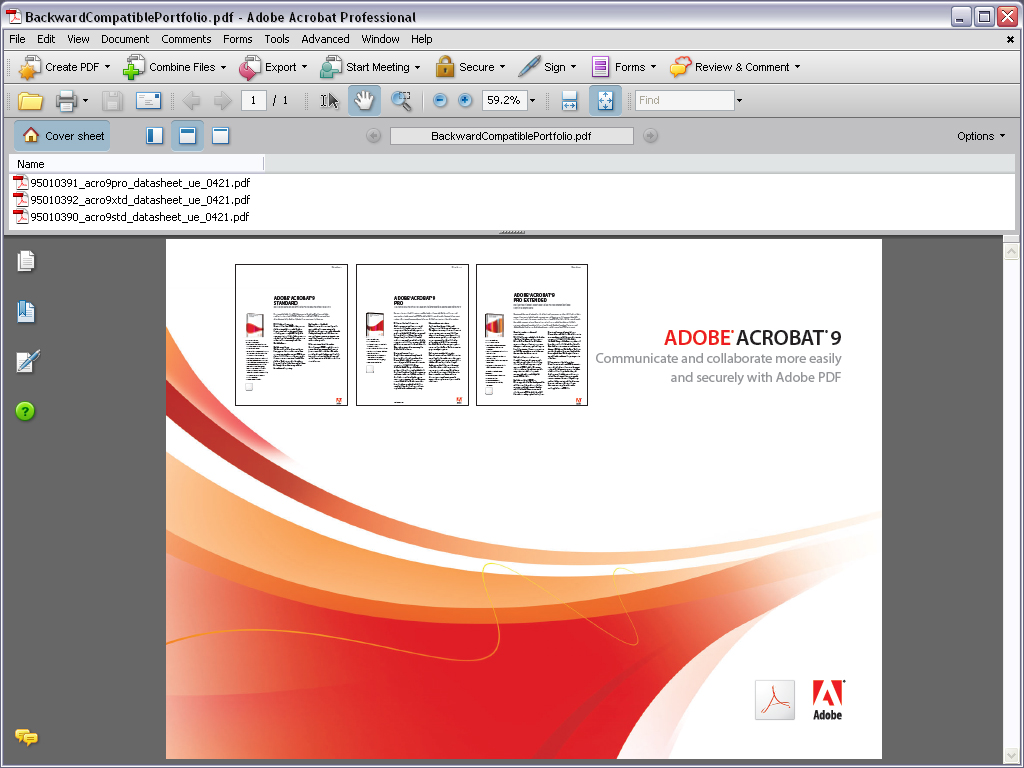
Download: Balabolka (Free)
2. Natural Reader
The other widely-used text-to-speech app is Natural Reader. It has both a free and a premium version.
The free app has unlimited use, a scanner bar that lets you read any text on the screen, a built-in browser that lets you access the web and read websites aloud in a single interface, and support for DOC, PDF, TXT, and EPUB files.
If you want something a bit more powerful, you can buy the full app for $99.50. It includes two natural voices and downloadable audio files. For $199, you get unlimited OCR to read aloud from images and scanned PDFs.
Natural Reader is available on both Windows and Mac.
Download: Natural Reader (Free, premium version available)
3. eSpeak
eSpeak is an open source document reader that’s available for Windows and Linux computers.
The output is synthesized, unlike many larger big-budget apps which now use human voice recordings to sound more realistic. But on the positive side, the app is tiny—its size is less than 2MB, including all the language data. All major world languages are available, though some are still a work in progress.
Screen Reader Free For Mac
Download: eSpeak (Free)
Other Ways to Read Text Out Loud
Free Natural Reader 11
The tools we’ve discussed in this piece should be suitable for the vast majority of users. Make sure you let us know about your favorite document readers in the comments below.
If you would like to learn more about document readers and accessibility tools in general, read our articles on the best accessibility tools in Office and the best text-to-speech software for WindowsThe Best (Free) Speech-to-Text Software for WindowsThe Best (Free) Speech-to-Text Software for WindowsLooking for the best free Windows speech to text software? We compared Dragon Naturally Speaking with free alternatives from Google and Microsoft.Read More.
Explore more about: Accessibility, Productivity Tricks, Speech Recognition, Text to Speech.
Natural Reader Free Download
I have been using WordTalk for about a year and have been very happy with it. It is free, simple to use, allows you to vary the reading speed, define shortcut keys. Just open your Word doc, click the cursor where you want to start reading, and off you go. No need to highlight text to be read, copy and paste to another program or web site.
Unfortunately, with my upgrade to Windows 10, Office 2016 WordTalk seems to have a little trouble remembering my settings for voice, speed, keys; and this can be a little frustrating.
Otherwise, I highly recommend it
I got the speak thing working - thanks - it's great - I'm writing a sci fi novel so I am enjoying hearing what I wrote - let me think better about rewrites. However, it will only read about 4 paragraphs then stops no matter how much text I highlight and select as I kick it off. Any way to adjust that?
I normally use narrator on windows but it is difficult to navigate through, which can be frustrating. I just needed a reader for Microsoft Word and I was not aware this was offered until now. Thank you very much for this article!
On the first step when you have to click on the arrow, all my arrow is saying is to move it below the ribbon?? Help please!
Thanks so much for this information. I have been trying to do this forever to have my textbooks read to me (I copy and paste them into a doc) Then I added the Speak command. Amazing. I am so happy to be able to do this and even be able to have it talk in the background while I do other things on the computer.
If your Word is an older version Wordtalk a free macro from University of Edinburgh may have greater function for you.
Sorry forgot - Central Access Reader from Central Washington University will also read word documents
my nephew is dyslexic and cant read but would like to play computer games all of which require him to read the instructions. what would you recommend for this?
i have office 2007 and i'm not getting the speak option in the way you said please tell me what should i do
The Wordtalk macro may work for you.
So I have Office 2013... I managed to get the speak command just fine but I'm not sure how to edit the voice settings (the speed, the pitch...etc)
I have office 2016. Why doesn't the speech work for me though?? I have the button but it never really glows if you get what I mean.
dont forget libreoffice, read text extension is the one you seek
what about pdf? is there anything for that because i have alot of pdf books but don't get time to read them completely.
I use Balabolka, have a lot of features and is small. Besides I can have it portable through Liberty key portable applications
Awesome, I never knew about the Microsoft word text to speech option. Thanks guys
The best option that I have found with the highest quality is Ivona. A little bit pricey but makes everything above look like absolute rubbish.
That 'Quick Access Bar' is on 2010.
2007 also has a Quick Access Bar. But I guess 2010 was the one that added speech. Figures :)
When I search for 'text to speech' in Word 2007, it returns that it is only available in Excel.
What version of Word has the 'Speak' command? I have 2007 and it's not there.