Add comments to PDF files with highlights, sticky notes, a freehand drawing tool, and mark-up tools.
- Where Are The Drawing Tools In Word 2010
- Where Are The Drawing Tools In Notes
- Where Are The Drawing Tools In Acrobat Reader Dc For Mac
The free Adobe Reader will be renamed Acrobat Reader (DC) for Windows and Mac OS. There will also be two free mobile apps for everyone. I cant find any of the drawing and stamping tools that I had in the adobe pro versions that I have been using for years. September 6th, 2016 at 18:05. Get a comprehensive guide to all the commenting options in Acrobat DC, including comments, drawing tools, stamps, and more. I'm running Acrobat XI (version 11.0.09) on a mac running OSX 10.9.5 I cannot draw lines, arrows or text call outs using drawing markups. I can use all the other drawing markup tools but unfortunately they are all tools that I do not need to use very frequently.
- Mac OS X has basic PDF functionality built in, for example, while Microsoft has a simple, stripped-down PDF Reader; there are also plenty of other PDF options, from Nitro, Nuance, Foxit and others.
- 4034487: Not able to add drawing tools using stylus (which contain two vertices example, line). 4021621: Crash in Comments plugin while using Acrobat DC. 4057448: “Make properties default” option under Annotation Properties makes “Locked” properties default for all types of Annotations instead of just the current one.
Note:
This document provides instructions for Acrobat DC and Acrobat 2017. If you're using Acrobat XI, see Acrobat XI Help.
With the May 2019 release of Acrobat DC, you can use quick actions in a floating toolbar to add comments while viewing a PDF. You do not have to open the commenting tool to access these actions. The following quick actions are available for commenting based on your selection in a PDF:
Note:
If you are unable to see these options, update Acrobat DC to the latest version.
- Actions on text selection: You can Highlight Text, Strikethrough Text, Underline Text, Edit Text & Images, and Copy Text.
- Actions on image selection: When you select an image you can perform actions like Add Sticky Note, Highlight Text, Edit Text & Images, and Copy Image.
- Actions on highlight selection: When you select an existing highlight comment in a PDF you see quick actions to Add Note or Delete the comment.
Note: In Acrobat Reader, complete commenting tools are available only in PDFs that have commenting enabled.
You use annotation and drawing markup tools to add comments. The commenting tools are made available in the secondary toolbar of the Comment feature. Comments are notes and drawings that communicate ideas or provide feedback for PDFs. You can type a text message using the Sticky Note tool. Alternatively, you can use a drawing tool to add a line, circle, or other shape and then type a message in the associated pop-up note. Text-editing tools let you add editing marks to indicate changes that you want in the source document. Most commenting and markup tools don’t appear in the toolbar until you enable the Commenting feature.
Note:
In Acrobat Pro, you can add tags to your comments so that readers with motion or vision limitations can read them using assistive technologies.
Annotations and markup tools don’t appearby default, except when you open a PDF in a managed review workflow.
Choose Tools > Comment to open the Comment toolbar. The comments that you add to the document are displayed in the right pane.
Note:
To see the labels along with the tool icons, right-click on the Comment toolbar and select Show All Labels.
The drawing markup tools are grouped under the Drawing Tools menu. Click the Drawing Tools icon on the toolbar, and then select Expand Drawing Tools to add the drawing tools to the secondary toolbar.
- Open the Comment toolbar and select the desired annotation tool.
- To select the drawing markup tool, open the Comment toolbar and click the Drawing Tools icon . Select the desired tool from the Drawing Tools menu.
Note:
After you make an initial comment, the tool changes back to the Select tool so that you can move, resize, or edit your comment. (The Pencil and Highlight Text tools stay selected.)
You can add multiple comments without reselectingthe tool.
In the Comment toolbar, select the tool you want to use (but don’t use it yet).
Note:
In Acrobat Reader, complete commenting tools are available only in PDFs that have commenting enabled. PDFs in a review workflow typically include commenting rights.
Themost common type of comment is the sticky note. A sticky note hasa note icon that appears on the page and a pop-up note for yourtext message. You can add a sticky note anywhere on the page orin the document area.
Select the Sticky Note tool in the Comment toolbar, and click where you want to place the note.
Type text in the pop-up note. You can also use the Select tool to copy and paste text from a PDF into the note.
Note:
If you close the pop-up note, your text remains.
To resize the pop-up note, drag the lower-left or lower-right corner.
To change the text formatting, click the Text Properties icon in the Comment toolbar, and select the text, and then select the property you want in the toolbar.
Note:
Use the Commenting panel in the Preferences dialog box to change the font size, default pop-up behavior, and other settings for creating and viewing comments
After making the desired changes, click the close (X) button in the upper-right corner of the pop-up note, or click outside the pop-up note.
Select the Sticky Note tool , the Hand tool , or the Select tool .
Alternatively, double-click the note icon and choose Deletefrom the Options menu of the pop-up note.
Use the Add Text Comment tool to type text anywhere on the PDF page. The Add Text Comment tool is similar to the Add Text Box tool.
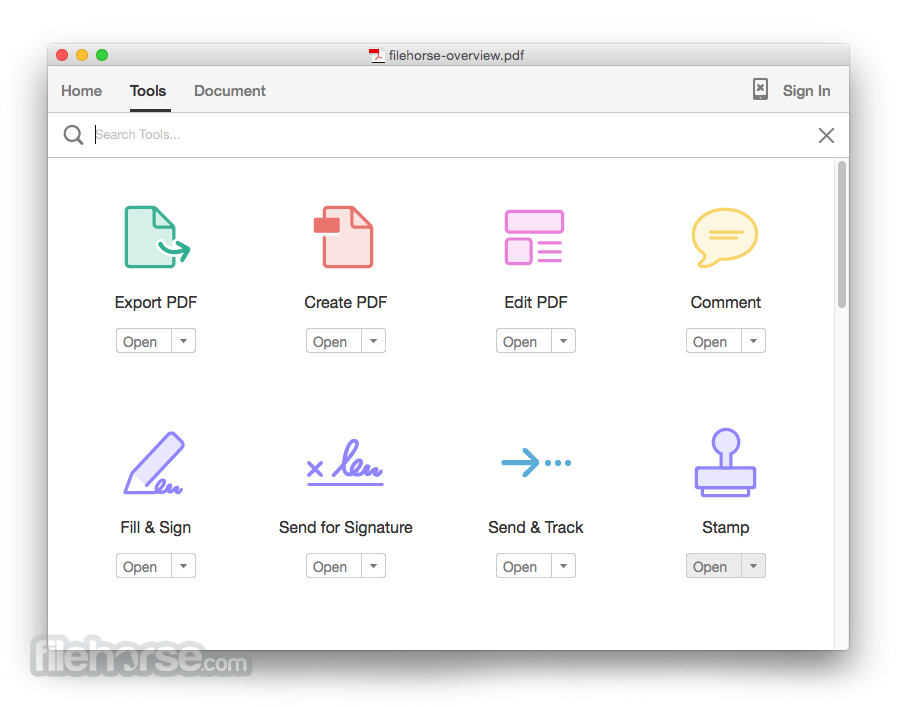
Choose the Add Text Comment tool from the Comment toolbar.
To change the text formatting, click the Text Properties icon in the Comment toolbar, and select the text, and then select the property you want in the toolbar.
Note:
In Acrobat Reader, drawing tools are available only in PDFs that have commenting enabled. PDFs in a review workflow typically include commenting rights.
Whenselecting a drawing tool, consider the effect you want.
Choose Tools > Comment. In the Comment toolbar, click Drawing Tools and select the drawing markup tool:
The Rectangle tool , the Oval tool , the Arrow tool , and the Line tool let you create simple shapes.
The Cloud tool and Polygon tool create closed shapes with multiple segments. The Polygon Line tool creates open shapes with multiple segments.
The Pencil tool creates free-form drawings, and the Pencil Eraser tool removes the pencil markups.
Note:
To specify the line width, color, and other properties before you draw, select the desired tool, and press Ctrl+E to open the properties toolbar. Set the desired options in the Properties toolbar.
To create a cloud or polygon shape, click to create the start point, move the pointer, and click to create each segment. To finish drawing the shape, click the start point, or right-click and choose Complete from the menu. Double-click to end a polygon line.
To draw a line, arrow, or rectangle, either drag across the area where you want the markup to appear, or click twice: once to create the start point and once to create the end point.
To draw a square or circle, or to draw a line that’s horizontal, vertical, or at a 45° angle, press Shift while you draw.
To draw free-form lines using the Pencil tool , drag where you want to begin drawing. You can release the mouse button, move the pointer to a new location, and continue drawing. To erase parts of the drawing, select the Pencil Eraser tool and drag across the areas of the drawing that you want to remove.
- To edit or resize the markup, select it and drag oneof the handles to make your adjustments.
- To add a pop-up note to the markup, select the Hand tool,and double-click the markup.
(Optional) Click the close button in the pop-up note. A note icon appears to the right of the markup to indicate the presence of text in the pop-up note.
Note:
To delete a drawing markup, select it and press Delete.
You can group twoor more markups so that your comments function as a single comment.You might group markups temporarily to move them to a new locationor to modify their properties rather than editing each one individually. Groupingalso helps to distinguish your markups from other reviewers’ markups ina document review.
- Using the Select tool or the Hand tool,select a markup.
- Ctrl-click/Command-click to select the markups you wantto group.
Right-click within the selection, and choose Group.
Right-click the grouped selection, and choose Ungroup.
Note:
Where Are The Drawing Tools In Word 2010
In Acrobat Reader, commenting tools are available only in PDFs that have commenting enabled. PDFs in a review workflow typically include commenting rights.
You can use the Text Box tool to create a box that contains text. You can position it anywhere on the page and adjust it to any size. A text box remains visible on the document page; it doesn’t close like a pop-up note.
Text font and size are based on the system default settings.
Note:
You can addcomments to Japanese, Chinese, and Korean text with the Text Box tool,but you must have the Asian-language resource files installed. Textboxes allow for horizontal text only.
You can use the Callout tool to create a callout text box. Callout text boxes are especially useful when you want to single out—but not obscure—a particular area of a document. Callout text boxes have three parts: a text box, a knee line, and an end-point line. You can resize each part by dragging a handle. The knee line can be resized in one direction only; horizontal knee lines can be resized horizontally only; vertical knee lines can be resized vertically only. The text box expands vertically as you type so that all text remains visible.
You can move the text box itself or together with the end-point line. The text box moves around a stationary anchor point—the arrow on the end-point line—which is created when you first click in the PDF. You can modify the color and appearance of the text box and add arrows or leaders to the end-point line.
Choose the Add Text Box tool from the Comment toolbar.
Choose the Text Properties icon in the Comment toolbar, and then select the color, alignment, and font attributes for the text.
Text wraps automatically when it reaches the rightedge of the box.
- (Optional) To make further changes to the text box:
Using the Select tool or the Text Box tool, click an edge of the text box to select it, and then drag a corner to resize it. Use the Properties toolbar to change the border and fill options.
Double-click the text box to edit the text or change the text attributes. Drag across text to select it, and then select options from the Properties toolbar.
To delete the text box, select it, and then press Delete.
Note:
You can also paste a block of textby selecting and copying the text in any application, selectingthe Hand tool in Acrobat, and choosing Edit > Paste.
In the Comment toolbar, click Drawing Tools and choose the Add Text Callout tool.
- Click once to set the location of the end point, andclick again to set the location of the text box.
Choose the Text Properties icon in the Comment toolbar, and then select the color, alignment, and font attributes for the text.
Text wraps automatically when it reaches the rightedge of the box.
- (Optional) To make further changes to the text box:
To resize the callout, select it and dragany of the handles that appear.
To move the text box, click inside the box and dragit.
To move the entire callout, click either the end-pointline or an edge of the text box, and drag it.
To change the color, opacity, or line characteristics,use the Select tool to right-click the callout, choose Properties,and select the options you want.
Note:
In Acrobat Reader, commenting tools are available only in PDFs that have commenting enabled. PDFs in a review workflow typically include commenting rights.
Youcan use the Record Audio Comment tool toadd a prerecorded WAV or AIFF file as a comment or to record andplace an audio comment in a document. Audio attachments appear inthe Comments list and can be played back on any platform. However,the appropriate hardware and software for playing audio files mustbe installed.
Choose the Record Audio tool from the Comment toolbar.
Click in the PDF where you want to place the audio comment.
The Sound Records dialog box appears.
The Sound Recorder dialog box without the record button.Note:
The above dialog box appears when a recording device is not configured on your system.
Click Browse (Windows) or Choose (Mac OS), and select the audio file you want to add.
(Optional) To hear the audio comment, click the Play button . When you’re finished, click the Stop button and then click OK.
Specify options in the Specify Attachment Properties dialog box, and then click OK.
Note:
Before you record an audio comment, ensure that your system has a recording device installed and configured.
Choose the Record Audio tool from the Comment toolbar.
Click in the PDF where you want to place the audio comment.
The Sound Recorder dialog box appears.
The Sound Recorder dialog box with the record button.Note:
The above dialog box appears when a recording device is configured on your system.
In the dialog box that appears, click the Record button and then speak into the microphone. When you’ve finished recording, click the Stop button , and then click OK.
Specify options in the Sound Attachment Properties dialog box, and then click OK.
Note:
In Acrobat Reader, commenting tools are available only in PDFs that have commenting enabled. PDFs in a review workflow typically include commenting rights.
Usethe Attach File tool to embed a file at aselected location in a PDF, so that the reader can open it for viewing.By adding attachments as a comment, you can reference longer documentsthat can’t easily be pasted into a pop-up note or text box. If youmove the PDF to a new location, the embedded file automatically goeswith it. To view an attachment, the reader must have an application installedthat can open the attachment.
Note:

Be sure to use the Attach tool when attaching files for a document review. Document-level file attachments that you attach using the Attach A File tool from the Tools > Edit PDF > More menu aren’t tracked with other comments in a review workflow and may cause your attached comments to be lost.
Choose the Attach File tool from the Comment toolbar.
- Click in the PDF where you want to place the attachment.
Select the file that you want to attach, and then click Open. If you’re attaching a PDF, you can highlight areas of interest in the file using comments.
In the File Attachment Properties dialog box, select the settings for the file icon that appears in the PDF.
The comment attachment also appears in the Attachments tab (in the left navigation pane) with a page number indicating its location.
Note:
To deletethe attachment, right-click the attached comment icon, and choose Delete.
Note:
In Acrobat Reader, commenting tools are available only in PDFs that have commenting enabled. PDFs in a review workflow typically include commenting rights.
You can use the Paste Clipboard Image As Stamp Tool to add images to a PDF. You can copy most image formats from drawing and image-editing applications, such as Adobe Photoshop and Adobe Illustrator. If you want to add the image to PDFs repeatedly, create a custom stamp of the image.
Note:
The Paste Clipboard Image As Stamp Tool isn’t available until you copy an image.
In Acrobat, choose Edit > Take A
Snapshot , and select an image from a PDF.In another application, select an image and choose Edit > Copy.
Choose Tools > Comment. In the Comment toolbar, click the Add Stamp tool and select Paste Clipboard Image As Stamp Tool.
- Click in the PDF where you want the image to appear.
To move the image, drag it.
To resize the image, select it and then drag one of its handles. Press the Shift key when resizing the image to maintain the original proportions.
To change the image properties, right-click it and choose Properties.
To delete the image, right-click it and choose Delete.
Commenting preferences affect both the appearance of and the way you view annotations and markups in PDFs.
Note:
A reviewer can place comments anywhere within the document frame. As a result, sometimes you need to scroll or zoom out to see comments that are located off the page.
In the Preferences dialog box under Categories, select Commenting.
In Windows, you can determine thefont and the size of text in pop-up notes. In Mac OS,you can select only Large, Medium, or Small settings for the font.This setting applies to all new and existing comments.
Determines the opacity of comment pop-up notes in values from1 to 100. When a pop-up note is open but not selected, an opacityvalue of 100 makes the note opaque, while lower values make it moretransparent.
Shows a tool tip when you place the pointer over a commentthat includes a pop-up note. The tool tip contains the author name,comment status, and two lines of the text. Selected by default.
Specifies that pop-up notes associated with comments, and icons for note, audio, and file attachments print exactly as they appear on the page.
Instead of selecting this option, you can print comment text in various layouts by choosing File > Print, and click Summarize Comments. For more details, refer the document to print comments.
Show Lines Connecting Comment Markups To Their Pop-upsOn Mouse Rollover
Whenyou place the pointer over a comment markup (such as a highlight ora note icon), the shaded connector line appears. Selected by default.
Ensure That Pop-ups Are Visible As The Document IsScrolled
As you scroll a PDF, the pop-up notes on a given page shiftto stay in view within the document pane. Selected by default.
Automatically Open Comment Pop-ups For Comments OtherThan Notes
A pop-up note appears when you create a comment using a drawingtool, the Stamp tool, or the Pencil tool.
Helps reduce screen clutter when a page includes many comments.Selected by default.
Create New Pop-ups Aligned To The Edge Of The Document
Allow nested reply to sticky notes (requires restart)
Where Are The Drawing Tools In Notes
Enable Text Selection For Highlight, Strikethrough and Underline
Allows you to select and copy text for highlight, strike-through, and underline comments
Displays the checkbox consistenty for all comments.
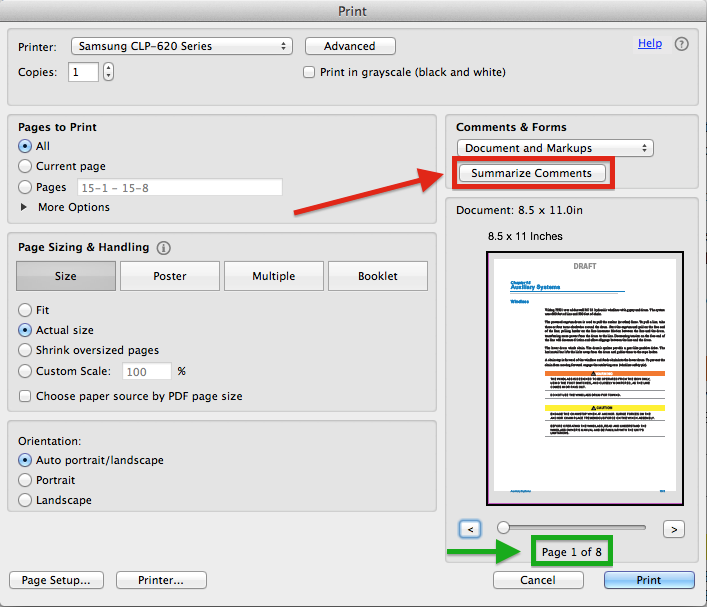
Where Are The Drawing Tools In Acrobat Reader Dc For Mac
Copy Selected Text Into Highlight, Cross-Out, And UnderlineComment Pop-ups
Copies selected text to the pop-up note associated with textediting comments, such as those created by the HighlightText tool.
Twitter™ and Facebook posts are not covered under the terms of Creative Commons.