Download the latest version of Foxit Reader 2.4.1 - Free PDF viewer. Download the latest versions of the best Mac apps at safe and trusted MacUpdate Download, install, or update Foxit Reader for Mac from MacUpdate. Install Foxit Reader. For Mac OS X. Double click the executable file you downloaded, and then follow the step-by-step instructions in the Installation Wizard to install Foxit Reader on your computer. Besides, you can use Foxit Drive in Foxit Reader in Windows, Mac, Linux, and MobilePDF Reader in iOS, Android. Keep the latest PDF content. When you fill a PDF form or comment in a PDF file then save, it will be updated to Foxit Drive. Then whichever device you use, you can view the latest contents. The release is joined by Foxit Reader for Mac and Linux 2.3. This release offers a subset of the features found in the Windows version. Version 2.3 gains two of of 8.2’s new features: the discussion and comments tools, and Cloud Reading feature respectively. Foxit PhantomPDF Mac allows users to create, edit, convert, OCR & perform other editing of PDF files on Mac. Try the best PDF Editor for Mac now! No announcement yet. Foxit Reader closes very slowly. Foxit Reader version number.(Go Help->About Foxit Reader) 3. Please just open the stand-alone Foxit Reader itself. The PDF Reader for the Connected World. Foxit Reader is the PDF Reader which enables you to become part of the connected world. Provide authors with comments on documents, be notified when new document versions become available, discuss interesting topics right in the document, or securely open protected documents.
- Add Comments in the PDF File
- Manage Comments
Overview
Comment Tools Overview
Foxit Reader provides a full set of feature rich tools to help you comment on PDF files easily. Comment tools include the Text Markup tools, Typewriter, Note tool, Drawing tools, and stamp tools. You can also click the pin icon in the Comments toolbar to keep the tool selected, so you can use the tools continuously without having to select the specific tool after each use.
Text Markup Tools: Add text markups to the PDF file.
Typewriter and Pin Tools: Add lines of text, note comments, or file attachments to the PDF file.
Drawing Markup Tools: Add drawing markups to the PDF file.
Stamp Tool: Add stamps to the PDF file.
Comment Format Settings: Change the appearance of the comments.
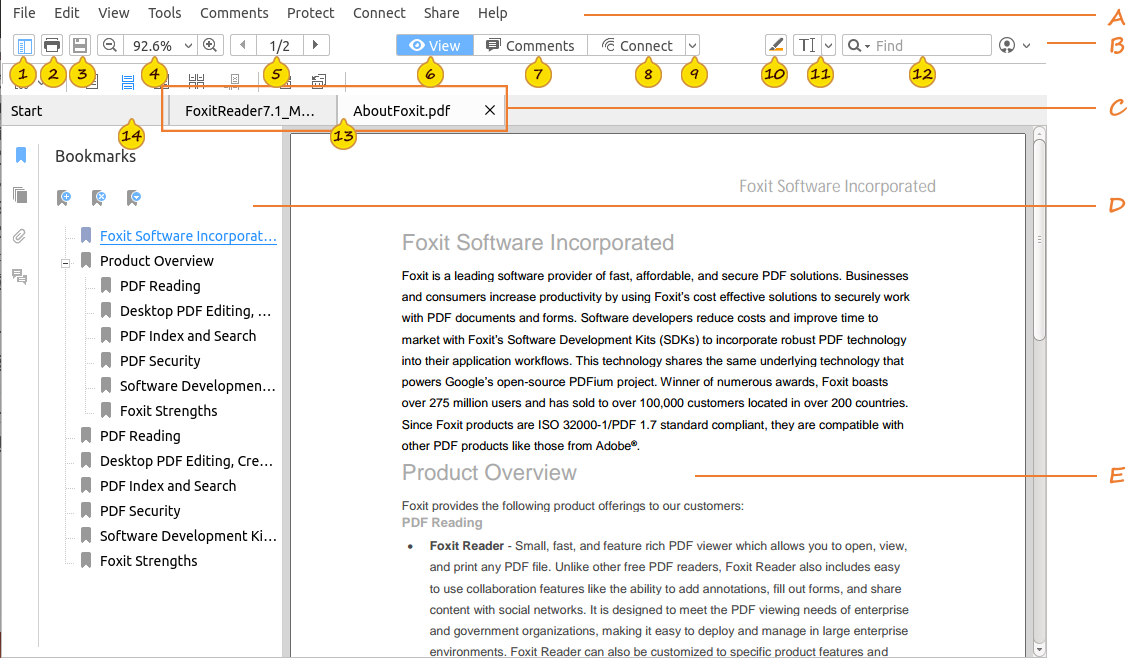
Highlight Tool: Highlight the selected text in the PDF file.
Customize Comment Tools
You can follow the steps below to customize the Comments toolbar to ensure that the comment tools that are mostly used are close at hand.
- Right click the Comments toolbar;
- Select Customize Comment Tools;
- In the Customize Toolbar dialog box, uncheck the comment tool to hide it from the toolbar, or check the one to display it in the toolbar;
- Click OK.
Tip: You can click Reset in the Customize Toolbar dialog box to reset the Comments toolbar to the default mode.
Add Comments in the PDF File
Add a Text Markup
- Clickin the Common Tools toolbar;
- Choose one of the following comment tools:
- Highlight: Highlight the selected text.
- Squiggly: Draw a squiggly line under the selected text.
- Underline: Mark the selected text with an underline.
- Strikeout: Mark the selected text with a strikeout.
- Replace: Draw a line to cross out the selected text and provide a substitute for it.
- Insert: Insert text in the place desired.
- To highlight, squiggly mark, underline or strike out the text, do the following:
- Select the text;
- If needed, double click the selected text to open the pop-up window, and input the text.
- To replace the text, do the following:
- Select the text;
- Input the text in the pop-up window to provide a substitute for it.
- To insert text, do the following:
- Click the place where you want to insert the text;
- Input the text in the pop-up window.
Add a Note Comment
- Clickin the Common Tools toolbar;
- Choose a note style from the drop-down list ;
- Click the place where you want to add the note comment.
- Input the comment in the pop-up window.
Add a Drawing Markup
Add a Rectangle, Line, Arrow, Circle, Polyline, Polygon, or Cloud
- Click in the Common Tools toolbar;
- Click , and choose a drawing markup tool as desired;
- To add a regular shape (like rectangle, line, arrow, or circle), do the following:
- Drag the cursor across the area in the document where you want to add the markup to.
- To add an irregular shape (like a polyline, polygon, or cloud), do the following:
- Click on the document to create the start point;
- Move the pointer, and then click on the document to create each segment;
- Do one of the following to complete drawing:
- Double click on the segment;
- Right click on the segment and choose Complete Drawing Markup.
Draw a Free-form Shape
- Clickin the Common Tools toolbar;
- Choose the Pencil tool;
- Draw on the PDF file as desired;
- If you need to erase the pencil markup, click the Eraser tool, and drag to select the pencil markup you want to erase.
Highlight an Area
- Click in the Common Tools toolbar;
- Select the Area Highlight tool ;
- Click and drag the mouse over the area in the document you want highlighted.
Add a Text Comment
Click in the Common Tools toolbar;
- Choose one of the tools as desired:
- Typewriter: Add a text comment without any text box.
- Textbox: Add a text comment in a text box.
- Callout: Add a text comment in a callout text box.
- Click on the document where you want to add the comment, and type the text as desired;
Add a Stamp
- Click in the Common Tools toolbar;
- Select the Stamp tool ;
- Select a stamp from the preset list;
- Click on the document where you want to add the stamp.
Manage Comments
Change the Appearances of Comments
You can change the appearances of comments by one of the following two ways:
1.Change the appearances of comments in the Properties dialog box
- Open the Properties dialog box by one of the following steps:
A) Right click the comment, and choose Properties from the context menu.
B) Click Options in the comment pop-up window, and choose Properties.
- Change the thickness, color, opacity, and other settings in the Properties dialog box.
Tip: In the Properties dialog box, you can: 1) check Locked option to lock the current settings and prevent others from changing the properties; 2) check Set Current Properties as Default option to set the current properties as the default.
2.Change the appearances of comments from the Comments toolbar
- Select the comment that you want to change the appearance of;
- Click in the Common Tools toolbar;
- Select the option as desired:
Line Width: Set the line thickness of the comment. This option is available for comments with border lines (drawing markups and text comments).
Line Color: Set the color and opacity of the comment.
Font: Set the font, font color, font style, font size, and text alignment. This option is available for text comments added by Typewriter, Callout, or Textbox tool. You should select the text first if you want to change the appearance of text added by those text comment tools.
Tip: Stamps are preset in Foxit Reader. You cannot change the appearance of stamps.
Move the Comments
- Select Tools > Default Mode;
- Click the comment that you want to move, and then drag and move it to the desired place.
Note: You cannot move the text markups.
Delete the Comments
Please do one of the following to delete a comment:
- Right click the comment, and choose Delete from the context menu;
- Select the comment, and press the Delete key;
- Select Options from the comment pop-up window, and choose Delete.
Reply to Comments
Foxit Reader For Mac Os X
- Open the pop-up note of the comment that you want to reply to with one of the following methods:
- Double click the comment that you want to reply to;
- Right click the comment that you want to reply to, and select Open Popup Note from the context menu.
- In the pop-up note, click Options, and select Reply from the context menu;
- Input the text as desired.
Tip: Alternatively, you can click the comment that you want to reply to in the Comments panel, and then input text in the Reply field.
Set a Status
The status of a comment indicates the review process or action of the review participants.
You can do one of the following to add a review status to indicate which comment you want to accept, reject, cancel, or complete:
- Right click the comment > select Set Status > choose a status from the context menu;
- Click to open the Navigation panel (if it is hidden) > click to open the Comments panel > right click the comment that you want to set a status > select Set Status > choose a status from the context menu.
Pdf Reader For Mac
Tip: To remove the review status, follow the steps above and choose None from the context menu.
You can do one of the following to add a checkmark status to indicate which comment you have read or require further action:
- Right click the comment > select Mark with Checkmark;
- Click to open the Navigation panel (if it is hidden) > click to open the Comments panel > select the comment that you want to set the status > check the status box .
Tip: To remove the checkmark status, follow the steps above and choose Remove Checkmark, or uncheck the status box .
Sort Comments
Free Pdf Editor For Mac
You can sort comments by page, author, creation date, type, status, or checkmark.
- Click to open the Navigation panel if it is hidden;
- Click to open the Comments panel;
- Click and choose an option as desired from the context menu.