As we known, acsm file is 'Adobe Content Server Message File'. Sometimes we download an eBook online, we will get an acsm file, a download link but not the full ebook, manage the downloading of the book.
ACSM file always comes with Adobe DRM, produced by Adobe. It can be opened by Adobe Digital Editions on computer. However, ADE is not provided on android, iPad (no android or ios version of digital editions). So here comes our concern: is there any alternatives that replace ade to open acsm files? Don't worry in this article best acsm reader app review for you.
- One eBook reader for all your Adobe DRM protected books across your iPad, Mac or PC. Adobe Digital Editions (ADE) is free-to-download and use, and completely ad-free. One cannot copy a sentence or a paragraph from digital editions.
- Reading IPG e-books on iPad, iPhone & iPod Touch. Software you will need: Adobe Digital Editions for PC/Mac. Download it free here.For further instructions on setup, see PC & Mac.; Bluefire Reader app for iPad, iPhone & iPod Touch. Get the free app at the iTunes store.
- Bluefire reader free download - Foxit Reader, PDF Reader for Windows 7, ZIP Reader, and many more programs.
The Bluefire Reader white label solution is the easiest, fastest, and most affordable way to launch apps on Apple iOS, Android, and Windows PCs under your own brand. Download Bluefire Reader > APPLE iOS. Bluefire Reader is the best way to read Adobe® Content Server protected eBooks on your Android phone or tablet (version 4.0.1 and higher). With Bluefire Reader you can read EPUB and PDF books from retailers, publishers and libraries around the world. Bluefire Productions is the creator of this app for Android 2.3.3, 2.3.4 or higher. Bluefire Reader which is on its version 2.1.0. The app, which is distributed with a free license has a size of 13.32MB being around the average of 8.05MB in relation to apps in the same category. Once the installation is complete, the Bluefire Reader will be added to your Apps collection. Open the Bluefire Reader. In the menu at the bottom of the screen tap ' Info '.
acsm reader app on pc / mac |
|---|
acsm reader app on iPad / iPhone |
acsm reader app on android |
ACSM reader app on IOS devices--Bluefire
In this post adobe digital editions for ipad alternative I have introduced two good tools that help us read adobe files on iPad, iPhone. Here I still advice you use this tool Bluefire as acsm reader app.
Bluefire reader is easy to use, after you intalled it, next time you find some good or interesting books at book stores, you will see the option of opening your files into this app.
After you install Bluefire, you must register it with your Adobe ID, make sure that you can open your acsm file with this ID in this app. This point is very important. Don't forget it please.
Tips:
Bluefire has said that they are going to release an android version, so maybe you can have a try of installing on your android, too.
ACSM reader app android--Aldiko
Many readers may get an acsm file on their android device, so how to open acsm file on android? Here I recommend Aldiko.
Aldiko is the best app that I want to recommend in this post.
Firstly you must resigter an Adobe ID for your acsm files ( drm protected ebooks), install Aldiko Book Reader from android store. Then you have to set your Aldiko to input your Adobe ID details.
Copy your downloaded acsm file (download link ) to this app. After finished, you will see a new catalog in Aldiko library. Open it you can read your acsm files on your android tablet, smart phones.
Tips:
If you think it difficult to find where your downloaded acsm is, you can download and install a file manager app ASTRO to locate your acsm. Then your acsm files will be automatically downloaded to your Aldiko bookshelf. Do remenber that authorizing Adobe ID is the key to open acsm files.
Open acsm with Adobe Digital Editions on computer
When asked about what is acsm file, and how to open acsm, the default answer is Adobe, just because acsm file is created for Adobe drm books, opened with Adobe Digital Editions.
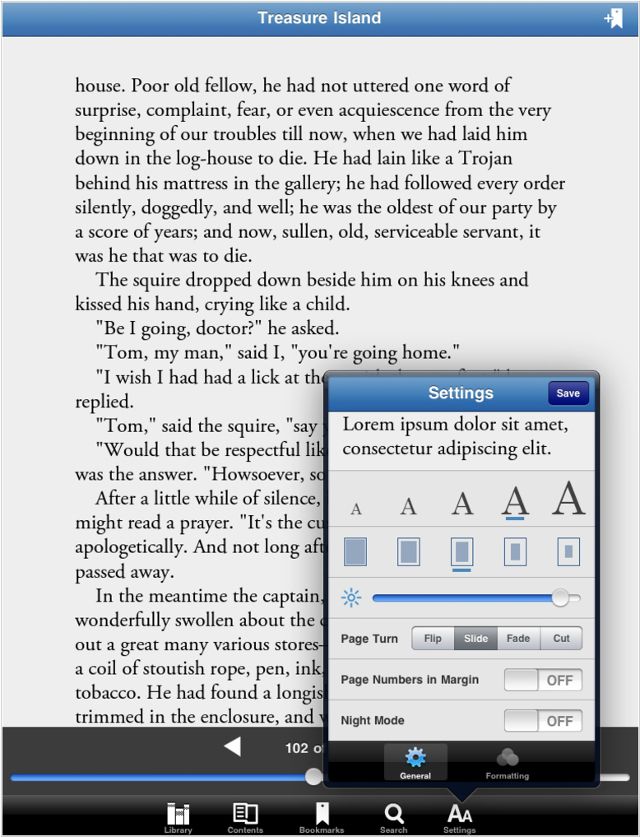
Install ADE on your PC or Mac computers, then authorize your computer with Adobe ID. Find your downloaded acsm files on your computer, transfer them to ADE. As default after you added them to ade, they will be converted to pdf or epub format files. Now they become complete ebooks files, which is possible to transfer to your ios , android, eReaders.
How to read acsm file without limitation
Except for reading acsm files on computer, from this post you my have found that there are 3 ways for us to read acsm files on ios, android, ereaders.
Method 1: Use acsm reader app
This way is available for tablets, smart phones. We can choose the proper app to open our acsm files on dedicated devices. Just with the same Adobe ID.
Method 2: Transfer from computer
This method is only accessible to the eReaders, because we can't install any apps on them. Af first on computer use ADE to convert acsm to common epub or pdf, make it possible to transfer them. Then use USB to copy them to your eReader.
For example, you bought some books from kobo store, you have a Sony Reader, and you want to read kobo books on sony reader, then a good way is to sync your books with ade on pc, then transfer them to Sony, with the same Adobe ID.
Method 3: Remove DRM from ACSM files
Method 1 and 2 is only can be used on dedicated devices, so if we hold many devices, it will be a little messy to repeat some steps.
As acsm file contains DRM limitation, which prevent us transfer, copy or share books, so if we can skip the drm, it is so exciting to read acsm on any devices, no need to install counts of apps to open and manage.
1 Install ADE on computer and authorize Adobe ID
2 Open .acsm file with ADE to download books
3 Remove drm with Epubor Ultimate
For details you can click here:
4 Transfer files to devices
No matter what your devices is, after you removed drm from acsm files, they become drm free, no limitation to them. So we can copy them to our tablet, ereaders, smart phones. We can also share them with our family. But if you want to read acsm on Kindle, highly recommend you use epubor ultimate, to convert acsm to kindle format.
Ada Wang works for Epubor and writes articles for a collection of blogs such as ebookconverter.blogspot.com.
Purchase Materials
- Search for course materials
- Read ordering FAQs
- Buy a bundle and save
Access Digital Materials
- Access Cognella ebooks
- Digitally download first 30% of your text
- Log in to Cognella Active Learning
Track Orders
- Track shipping
- Read shipping FAQs
- Digitally download first 30% of your text
Need help? Check out our Student FAQs below.
If you don’t find the answer you’re looking for, contact us at orders@cognella.com or 858-552-1120 ext 503.
- Active Learning
- Digital Materials
- Setup and Troubleshooting
- If you live on campus, check in with the mail service that delivers packages to your campus. Please note that some campuses have separate locations for USPS and FedEx packages.
- If you live in an apartment complex or off-campus housing, check in with your leasing or management office to see if the package was left with them (it may not fit in your mailbox). You may need to contact your local post office to pick up your package (some leasing offices refuse to accept packages). For more information on contacting your local post office, call 1-800-ASK-USPS or visit http://www.usps.com/postmasterfinder/.
- If you have roommates, check in with them to see if they picked up your package and forgot to tell you it arrived.
- Checking the Cognella Active Learning description on the product page for your course;
- Checking your order confirmation email;
- Asking your professor.
- If you've enrolled in or been invited to a course, you will receive an email invitation containing the email address to use for your login. Click the Get Started button in the email (or copy and paste the URL into your web browser) to accept the course invitation. Note: Make sure to check your Spam or Junk folder if the invitation is not in your inbox.
- When you are redirected to the page for your course, press the green Accept button in the upper right corner. You will then be directed to create an account. This account is separate from your Cognella Student Store account and any university account you may have.
- To finalize your registration, enter a password, enter your time zone, check the box to agree to the terms of use, and press the Register button.
- Once you have completed your registration, go to https://active.cognella.com to log in. (You may want to bookmark this login page for easy access!)
- Double-check the inbox associated with the email address you used to purchase your learning materials in the Cognella Student Store. Also, check your Spam or Junk email folders.
- If you can't locate the email invitation, forward your order confirmation email to orders@cognella.com or submit a support ticket at http://cognellahelp.freshdesk.com. Please provide your first and last name, email address, school, course name, section number, and order number, along with a brief explanation of the issue. You can also reach a customer service team member at 858-552-1120 ext. 503.
Chrome for PC
Chrome for Mac
Firefox for PC
Firefox for Mac
Safari for Mac
Chrome for PC
- To clear Cache:
- In the Chrome browser toolbar, click the Chrome menu
- Click the More Tools
- Click the Clear browsing data
- Use the drop-down menu to select the time range you want to clear browsing data.
- Clear browsing data by selecting checkboxes. Select the Cookies and other site and plug-in data and Cached images and files
- Click the Clear Browsing Data
- To remove pop up blocker:
- At the top right, click the icon you see: Menu or More.
- Click Settings.
- At the bottom, click Show advanced settings.
- Under 'Privacy,' click Content settings.
- Under 'Pop-ups,' select an option:
- Do not allow any site to show pop-ups (recommended)
- Allow all sites to show pop-ups
- To learn more Chrome, visit Google Support.
Chrome for Mac
- To clear cache
- On the browser toolbar, click the Chrome menu icon.
- Select the More Tools
- Select the Clear browsing data
- In the data drop-down menu, select the time range where you want to clear browsing data.
- Select the Cookies and other site and plug-in data and Cached images and files
- Click the Clear Browsing Data
- To remove popup blocker:
- Open Chrome
- Open Chrome Menu
- Select Preferences
- Select Under the Hood
- Content settings
- Select Allow all sites to show pop-ups
- Close all boxes
- To learn more Chrome, visit Google Support.
Firefox for PC
- To clear Cache:
- In the Firefox menu bar, click the Open menu
- Select the Options
- Select the Advanced icon, then select the Network
- Under the Cached Web Content heading, click the Clear Now
- To disable popup blocker:
- Open the 'Mozilla Firefox' Browser.
- Click on the drop down menu on the top left corner of the Firefox browser, and select 'Options.'
- The 'Options' window will open.
- Click on the 'Content' tab.
- Check the 'Block pop-up windows'.
- Click the 'ok' button.
- Pop-Up Windows is now blocked in Mozilla Firefox Browser.
- To learn more about Firefox, visit Firefox Support.
Firefox for Mac
- To clear cache:
- In the Firefox menu bar, click the Firefox option.
- Select the Preferences link.
- Click the Privacy tab.
- Under the History heading, click the clear your recent history link.
- Select the Cache checkbox.
- Click the Clear Now button.
- To disable popup blocker:
- Open Firefox.
- Click the Firefox menu in the upper right.
- Click Preferences in the drop-down menu.
- In the left-hand navigation, click Content.
- Under Pop-ups, uncheck Block pop-up windows.
- To learn more about Firefox, visit Firefox Support.
Safari for Mac
- To clear cache:
- In the Safari menu bar, click the Safari option.
- Click the Clear History link.
- In the Clear drop-down menu, select the time range where you want to clear browsing data.
- Click the Clear History button.
- To disable popup blocker:
- Open Safari.
- In the top left of the window, click Safari.
- Click Preferences in the drop-down menu.
- Click the Security tab found on the top row.
- Under Web content, uncheck Block pop-up windows.
- To learn more about Safari, visit Apple Support.
- Email the Cognella Active Learning help desk at orders@cognella.com. Please provide your name, school, course name, and section number so we can better assist you.
- Call a customer service team member at 858-552-1120 ext. 503.
- Open Adobe Digital Editions and make sure you are in the Library View (not reading an ebook).
- Go to File and select Add to Library.
- Search the Downloads folder.
- Change the File Type from 'Ebooks' to 'Adobe Content Server Message.'
- Find the file called URLLink (if there are multiple files, choose the file with the highest number). Double-click or drag and drop the file into Adobe.
- Authorize your computer with your Adobe ID and password. If you have not created an Adobe ID, please register for an account here.
- Navigate to http://www.adobe.com/solutions/ebook/digital-editions.html.
- Click 'Download' at the top right.
- Select Windows or Macintosh depending on your computer's operating system.
- Open the Digital Editions installer (ADE_4.5_Installer) and follow the instructions.
- If you have a previous version of Digital Editions installed, you may be prompted to migrate books in your library.
- Detailed instructions with screenshots can be found here.
- Navigate to http://www.adobe.com/solutions/ebook/digital-editions.html.
- Click 'Download' at the top right.
- Select Windows or Macintosh depending on your computer's operating system.
- Open the Digital Editions installer (ADE_4.5_Installer) and follow the instructions.
- If you have a previous version of Digital Editions installed, you may be prompted to migrate books in your library.
- Detailed instructions with screenshots can be found here.
- Intel Pentium 4 processor or later
- Windows 7 (32 or 64 bit running in 32-bit mode)
- 512MB of RAM (1GB recommended)
- 40MB of available hard-disk space
- Intel Core Duo or faster processor
- Mac OS X v10.8 or later
- 512MB of RAM (1GB recommended)
- 75MB of available hard-disk space
- Not supported
- From library view within Adobe Digital Editions, press CTRL+SHIFT+D (or CMD+SHIFT+D) on your keyboard.
- Click 'Erase Authorization.'
- Go to the Adobe Digital Editions Download Page and download the Adobe Digital Editions 4.5.X Installer for Macintosh. NOTE, if you have an older computer, install Digital Editions 3.0 (under Additional Downloads). DO NOT click on the App Store or Google Play buttons.
- Once complete, click on the file to begin the installation process for Adobe Digital Editions (ADE). Macintosh OS X may not not recognize ADE as an identified developer. If it appears as though nothing is happening, follow these additional steps to download ADE onto your device:
- Click on the Apple symbol at the top left, then select 'System Preferences.'
- Select 'Security & Privacy.'
- Under the General Tab, click 'Open Anyway' to install ADE.
- Proceed through each window until your computer begins installing ADE onto your device.
- Once installed, please leave the program open in the background.
- On our website, log into your account and go to 'My Digital Materials' to download the link for your ebook.
- Once the download is complete, right-click the file called URLLink and choose “Open in Finder,” then drag and drop the file into Adobe Digital Editions.
- You will be prompted to authorize your device with an Adobe ID. Please authorize your device with your Adobe ID and password. If you have not created an Adobe ID, please register for an account here.
- Open Adobe Digital Editions and make sure you are in the Library View (not reading an ebook).
- Go to File and select Add to Library.
- Search the Downloads folder.
- Change the File Type from 'Ebooks' to 'Adobe Content Server Message.'
- Find the file called URLLink (if there are multiple files, choose the file with the highest number). Double-click or drag and drop the file into Adobe.
- Authorize your computer with your Adobe ID and password. If you have not created an Adobe ID, please register for an account here.

- Check Keychain Access (program on Mac).
- If there is an entry for 'Digital Editions,' follow the steps from this Adobe article. https://helpx.adobe.com/digital-editions/kb/error-e_auth_bad_device_key.html
- Open Keychain Access.
- Unlock Keychain with the lock symbol located in the top left of the Keychain window.
- With Keychain unlocked, open ADE.
- Reauthorize your computer with your Adobe ID.
- TIP: CMD+SHIFT+U or HELP> AUTHORIZE THIS COMPUTER
- Sign in with your Adobe ID credentials.
- At the popup window asking to sign in with your computer password (“Keychain Access wants to use your confidential information…”) select ALWAYS ALLOW. If your ebook does not open automatically, return to our website, go to 'My Digital Materials,' and download the link for your ebook.
- Right-click the file called URLLink and choose “Open in Finder,” then drag and drop the file into ADE.
- Authorize your device with your Adobe ID.
- Verify 'Set Date & Time automatically' is enabled.
- Under 'Time Zone', verify 'Set time zone automatically using current location' is enabled. Or, make sure time zone is correct.
- Download your book again
- Enter your Adobe ID when prompted, then you should see your book begin downloading
- Check Keychain Access (program on mac)
- If there is an entry for 'Digital Editions' Follow the steps from this adobe article. https://helpx.adobe.com/digital-editions/kb/error-e_auth_bad_device_key.html
- Open Keychain Access
- Unlock Keychain with the lock symbol located at the top left of the Keychain window
- With Keychain unlocked open ADE
- Reauthorize computer with Adobe id TIP: CMD+SHIFT+U or HELP> AUTHORIZE THIS COMPUTER.
- Sign in with Adobe ID credentials
- At the popup window asking to sign in with your computer password (“Keychain Access wants to use your confidential information…”) select ALWAYS ALLOW
- If ebook does not open automatically, return to our website, go to ‘My Digital Materials’ and download the link for your e-book.
- Right-click the file called URLLink, and choose “Open in Finder”, then drag and drop the file into Adobe Digital Editions.
- Authorize your device with an Adobe ID.
- Navigate to the Applications folder. To do this, click Finder (bottom left of dock), then click on 'Applications' on the left-hand side.
- Remove Adobe Digital Editions from the Applications folder. To do so, click Adobe Digital Editions in the list (highlight) and delete (move to trash), or right-click the application and move to Trash.
- If you have OS X 10.7 'Lion' or newer, install Adobe Digital Editions 3.0 from this link.
- If you're using an older version of OS X (before 10.7), install Adobe Digital Editions 2.0 from this link.
- Try downloading your book again and open with Digital Editions 3.0 or 2.0.
- Enter your Adobe ID when prompted, and then you should see your book begin to download.
- Verify 'Set Date & Time automatically' is enabled.
- Under 'Time Zone,' verify 'Set time zone automatically using current location' is enabled - or make sure the time zone is correct.
- Download your book again.
- Enter your Adobe ID when prompted, and then you should see your book begin to download.
- Check Keychain Access (program on Mac).
- If there is an entry for 'Digital Editions,' follow the steps from this Adobe article. https://helpx.adobe.com/digital-editions/kb/error-e_auth_bad_device_key.html
- Open Keychain Access.
- Unlock Keychain with the lock symbol located in the top left of the Keychain window.
- With Keychain unlocked, open ADE.
- Reauthorize your computer with your Adobe ID.
- TIP: CMD+SHIFT+U or HELP> AUTHORIZE THIS COMPUTER
- Sign in with your Adobe ID credentials.
- At the popup window asking to sign in with your computer password (“Keychain Access wants to use your confidential information…”) select ALWAYS ALLOW. If your ebook does not open automatically, return to our website, go to 'My Digital Materials,' and download the link for your ebook.
- Right-click the file called URLLink and choose “Open in Finder,” then drag and drop the file into ADE.
- Authorize your device with your Adobe ID.
- Click 'Help' at the top of Adobe Digital Editions.
- If 'Authorization Information' is grayed out, please authorize by clicking 'Authorize Computer' and entering your Adobe ID credentials.
- If you have previously downloaded your book to another computer, please use the same Adobe ID when authorizing subsequent devices.
- We may need to reissue you a new link. Please contact us at orders@cognella.com or 858-552-1120 ext. 503.
- 'E_ACT_NOT_READY'
- 'E_AUTH_NOT_READY'
- 'E_ADEPT_INTERNAL'
- 'E_CHECK_ACTIVATION' or 'ERROR! CHECK ACTIVATION'
- Open Adobe Digital Editions. If you have a book open, be sure to exit the book and go to your Bookshelf Library.
- Deauthorize Adobe Digital Editions by navigating to 'Help > Erase Authorization,' or press the following on your keyboard: CMD+SHIFT+D.
- If prompted for your Adobe ID password, enter it and hit 'Continue.' Click 'Erase Authorization' on the window that appears, then click OK.
- After your authorization is removed, please try to download your book again.
- If you have previously downloaded your book to another computer, please use the same Adobe ID when authorizing subsequent devices.
- Adobe requires that you create an ID and password in order to access their suite of products across multiple devices. You may already have an Adobe ID even if you have not used Adobe Digital Editions. If you do not already have an account, you can sign up here.
- If you have an Adobe ID but forgot your password, you can request a reset password here.
- Once you have the Adobe ID and password, enter it when prompted by Adobe Digital Editions. Your book should then immediately begin downloading.
- Go to the Adobe Digital Editions Download Pageand download the Adobe Digital Editions 4.5.X Installer for Windows. DO NOT click on the App Store or Google Play buttons.
- Once completed, click on the file to begin the installation process for Adobe Digital Editions.
- Proceed through each window until your computer begins installing Adobe Digital Editions onto your device.
- Once installed, please leave the program open in the background.
- On our website, log into your account and go to 'My Digital Materials' to download the link for your ebook.
- Once the download is complete, right-click the file called URLLink and choose “Open in Folder,” then drag and drop the file into Adobe Digital Editions. Or, double-click the icon and it should open automatically.
- You will be prompted to authorize your device with an Adobe ID. Please authorize your device with your Adobe ID and password. If you have not created an Adobe ID, please register for an account here.
Bluefire Reader Download
If your device attempts to automatically open your ebook in a program other than Adobe Digital Editions (ADE), you may need to manually open the ebook from within ADE.- Open Adobe Digital Editions and make sure you are in the Library View (not reading an ebook).
- Go to File and select Add to Library.
- Search the Downloads folder.
- Change the File Type from 'Ebooks' to 'Adobe Content Server Message.'
- Find the file called URLLink (if there are multiple files, choose the file with the highest number). Double-click or drag and drop the file into Adobe.
- Authorize your computer with your Adobe ID and password. If you have not created an Adobe ID, please register for an account here.
- Click 'Help' at the top of Adobe Digital Editions.
- If 'Authorization Information' is grayed out, please authorize by clicking 'Authorize Computer' and entering your Adobe ID credentials.
- If you have previously downloaded your book to another computer, please use the same Adobe ID when authorizing subsequent devices.
- We may need to reissue you a new link. Please contact us at orders@cognella.com or 858-552-1120 ext. 503.
- Right-click the clock readout in the bottom right of your screen.
- Click 'Adjust date/time.'
- Verify that the time zone is correct.
- Click 'Internet Time.'
- Click 'Change settings...'
- Verify 'Synchronize with an Internet time server' is checked.
- Click 'Update now' until it successfully syncs with 'time.windows.com' (you may have to click multiple times to sync).
- After syncing, verify that the date and time are correct.
- Download your book again.
- Enter your Adobe ID when prompted, and then you should see your book begin to download.
- 'E_ACT_NOT_READY'
- 'E_AUTH_NOT_READY'
- 'E_ADEPT_INTERNAL'
- 'E_AUTH_BAD_DEVICE_KEY'
- 'E_CHECK_ACTIVATION' or 'ERROR! CHECK ACTIVATION'
- Open Adobe Digital Editions. If you have a book open, be sure to exit the book and go to your Bookshelf Library.
- Deauthorize Adobe Digital Editions by navigating to 'Help > Erase Authorization,' or press the following on your keyboard: CTRL+SHIFT+D (on Windows).
- If prompted for your Adobe ID password, enter it and hit 'Continue.' Click 'Erase Authorization' on the window that appears, then click OK.
- After your authorization is removed, please try to download your book again.
- If you have previously downloaded your book to another computer, please use the same Adobe ID when authorizing subsequent devices.
- Adobe requires that you create an ID and password in order to access their suite of products across multiple devices. You may already have an Adobe ID even if you have not used Adobe Digital Editions. If you do not already have an account, you can sign up here.
- If you have an Adobe ID but forgot your password, you can request a reset password here.
- Once you have the Adobe ID and password, enter it when prompted by Adobe Digital Editions. Your book should then immediately begin downloading.
- Temporarily delete the “Files” app. (Note: this will not delete the files within the app. You can re-download this app from Settings after you've successfully opened your ebook.)
- Go to the App Store, then search and download Bluefire Reader.
- After it installs, open the app. You'll be prompted to authorize your device with an Adobe ID and password. If you have not created an Adobe ID, please register for an account here.
- Using Safari, go to 'My Digital Materials' in your Student Store account and download the link for your ebook. Note, you must use Safari. Other browsers will not open the file correctly.
- Choose the option marked “Open in Bluefire Reader.”
- Download Bluefire Reader from the Google Play Store.
- After installing it, open the app. You will be prompted to authorize your device with an Adobe ID and password. If you have not created an Adobe ID, please register for an account here.
- Using any web browser, go to 'My Digital Materials' in your Student Store account and download the link for your ebook.
- Choose the option marked “Open in Bluefire Reader.”
- Please follow the instructions to download your ebook onto your desktop or laptop.
- For Apple/Macintosh computers, click here.
- For Windows/PC computers, click here.
- Important: Before you plug your e-reader into your Mac or PC, you'll need to close Adobe Digital Editions and make sure it is not running.
- Plug in your e-reader.
- Start Adobe Digital Editions.
- You should see your e-reader in the left pane. Drag the ebook from your Adobe Digital Editions library onto your e-reader.
- You should now be able to find and open your ebook on your e-reader.
- Windows RTdevices - e.g. Surface RT/2, Vivotab RT, Dell XPS 10, IdeaPad Yoga 11, etc. These devices simply do not allow the installation of necessary applications.
- Google Chromebook - While support to run Android apps natively in Chrome OS is currently in the works, it's not yet fully supported.
- E-Ink devices - e.g. Kindle Paperwite 3G, Nook Simpletouch, etc.
- Kindle users - The Amazon Kindle Fire is the only type of Kindle product line that is supported.